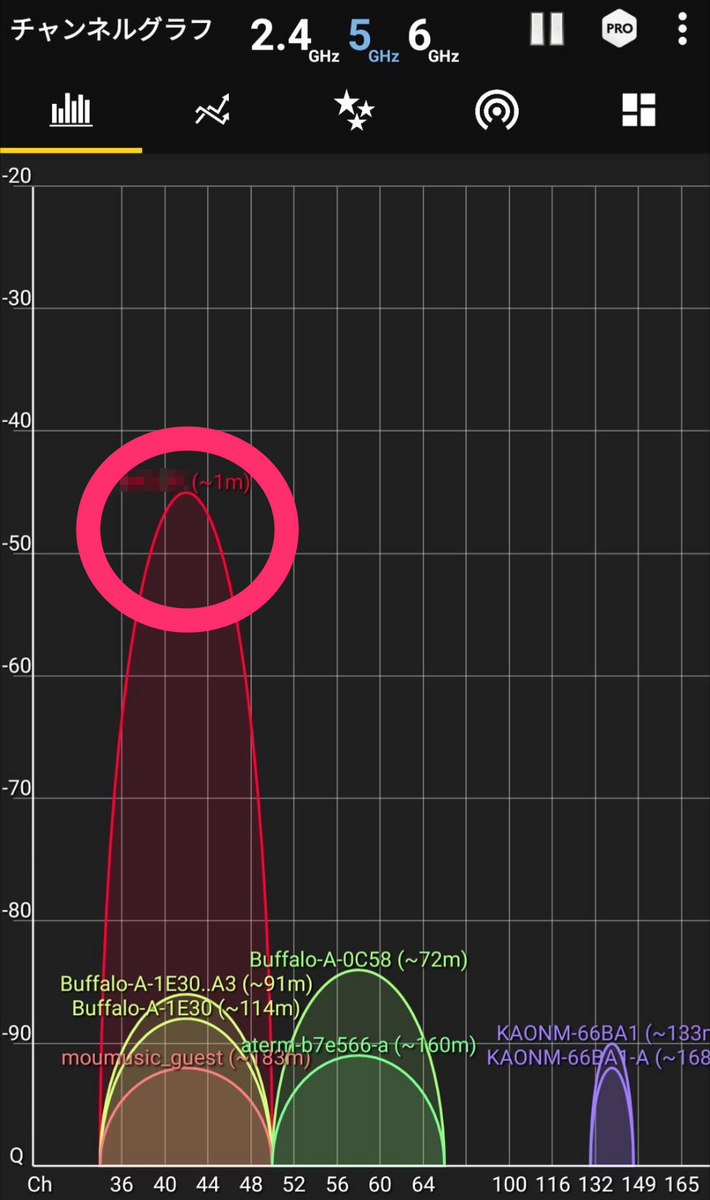先日から譜面の電子化をすすめてきましたが、要約一段落しました。
以前の記事と重複するところもありますが、まとめておきます。
譜面の電子化に必要なのは
- タブレット
- ページターナー
- スタイラスペン
- タブレットケース
- アプリ
です。
タブレット~iPad 第7世代(Amazon整備済み品)~
リンク
私は、これでAmazon整備済み品の存在を知りました。
届いた製品は、まるで新品かのようにきれいでした。
保証も180日ついていて、大満足です。
famo-seca.com
ページターナー~LEKATO~
ページターナーとは、タブレットのページをめくれるデバイスです。
演奏中は手がふさがっているので、足で操作できるデバイスが必要ですね。
リンク
IK Mutimediaの製品なんかが有名ですが、高い。
ということで、返品覚悟で購入しましたが、全く問題ありませんでした。
famo-seca.com
スタイラスペン~JAMJAKE~
タブレットに書き込みできるPencilです。
iPadには、Apple純正のApple Pencilがありますが、これまた高い。
ということで、互換品を探ります。
条件は、パームリジェクション機能。
あと、できればUSB Type-C充電ですね。
購入したのはこちら
リンク
似たような製品がいっぱいあるので、レビューの数が最も多いこちらを選びました。
結果、全く問題なく使えます。
私が購入したのに、あまりにもスムーズに書けすぎて、子供の絵描き用に使われている始末です。
一つ欠点をあげるとするなら、電池残量が見えないことですね。
インジケーターが点灯(バッテリー残量十分あり)、点滅(残量少)、消灯(オフ)の3タイプあり、これで判断するしかありません。
とはいえ、
35分間フル充電で10時間継続使用可能、5分間放置すると自動スリープし、30分間 放置すると自動オフ
とあるので、あんまり問題というほどでもありません。
ちなみに、充電端子はUSB Type-Cです。
famo-seca.com
タブレットケース~エレコム TBWA19RWVSABK~
スタイラスペンが十分に使えることを確認したので、ペンホルダー付きのタブレットケースを購入しました。
リンク
これまた、Apple純正は高いので、互換品を。
しかし、これもAmazonでやたらめったら出てきます。
こういうときは、有名メーカーで、できれば日本企業のものを、と思いこちらを購入。
リンク
すでに届いて使っていますが、安いのにしっかりした作りです。
機能性は他に売ってあるものとほとんど変わらないので、作りがしっかりしているかどうかくらいしか比較できませんが、かなりしっかりめに作ってあって満足です。
アプリ~Piascore~
apps.apple.com
無料の楽譜リーダーだと、これ一択じゃないでしょうか。
譜面自体はDropboxに保存していますが、PiascoreからDropbox内のファイルにアクセスしてロードできます。
それらファイルをセットリスト化も可能です。
譜面への書き込みに関しては、手書きでフリーハンドは当然ですが、音楽記号(リピート、アクシデンタル、リハーサルマークなど)のスタンプも多数用意されていて、全く問題なく使えます。
設定で、演奏中には自動ロックがかからないようにできるところなんかも、かゆいところに手が届く機能ですね。
全部でいくらかかったか?
アプリは無料、その他の内訳は
- タブレット 29700円
- ページターナー 5004円
- スタイラスペン 1912円
- タブレットケース 1499円
合計、38115円でした。
※購入当時金額
実際は、これまで使っていたiPadなどをフリマサイトで売ったので、出費はもう少し押さえられています。
利便性を考えたら、良い買い物だったと思います。