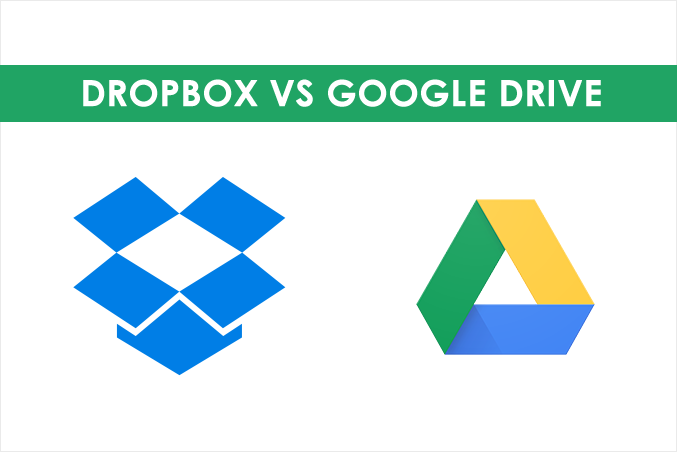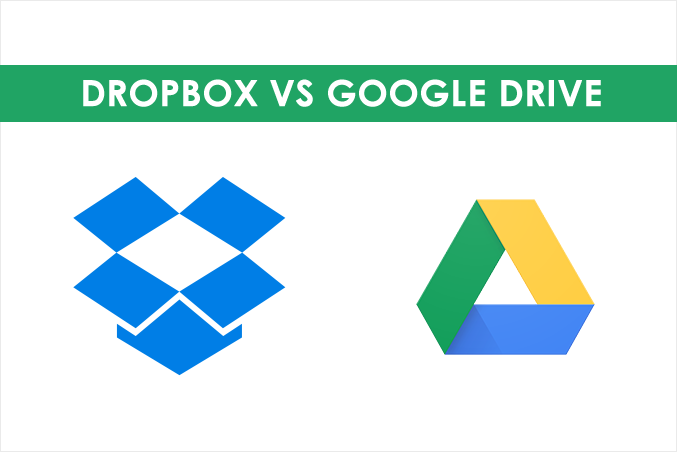
オンラインストレージの2大巨塔と言っても良いDropboxとGoogleドライブ。
私はこれまでGoogleドライブを有料プランで使ってきました。
天下のGoogleだし、実際に使用感も良い。
ところが、よく取引をするところから、Dropboxでの管理に変えてもらえないか、という要請がきました。
先方はおそらく、あんまりオンラインストレージのことに詳しくないみたいです。
なぜそう思うのか。
こちらからファイルを送る際、こっちのアカウント上のオンラインストレージにファイルをアップし、共有リンクを作成して、そのURLを先方に送る、という方法は便利ですが、こっちがなんらかの理由でファイルを移動したり削除したりすると、先方ではリンク切れとなり、アクセスできなくなります。
これを防ぐために、先方は先方でちゃんと保存しておく必要があります。
こっちから共有リンクURLを受け取ったら速やかにDLして、ローカルに保存するか、先方のアカウントで作成したオンライストレージ上に保存するか、バックアップを兼ねてその両方か、です。
一度DLして、という行為を挟む以上、こっちがどんなオンラインストレージサービスを使っていようが、関係ないわけです。
なんなら、アカウント不要のギガファイル便でも良いわけですね。
ギガファイル便は、保存期間の最長が60日です。
上に「速やかにDL」と書きましたが、60日以内だったら速やかの範囲内ということです。十分過ぎます。
ただ、こっちがDropboxを使って共有リンクURLを作成、送信した場合、同じDropboxを使っていたら、「直接ダウンロード」か「(自分の)Dropboxに保存」かを選べて、後者を選んで保存したら、DLの手間は一つ省けますね。
Dropboxをデスクトップと同期していたら、DLは自動で行われるので、クラウド上への保存とローカルへの保存が一度で終わり、便利です。
ただ、繰り返しますが、その手間を省くために、取引先にサービス変更を要請するのは、ちょっとやりすぎではないかと思います。
先方の一手間を省くために、こっちはサービス自体を変更するという大掛かりな変更を余儀なくされます。
大きなデータを扱うので、どのサービス使うにしても有料プランになりますが、その契約をしなおし、データが分散してしまうことを防ぐために、これまでのデータも移動(今件の場合はGoogleドライブフォルダからDropboxフォルダへ)しなくてはいけません。
ここまでやった結果、先方は一手間省けるのかもしれませんが、こっちの手間は何一つ変わりません。
で、こういう仕組みに詳しくない人が担当だと、「よくわからんけど便利だからDropboxに・・」みたいなことになっちゃうんです。
有名だし、ユーザー数も多いので、便利なはず、的な大雑把なまとめ方をされます。
まあ、新しいサービスを利用してみるのは面白いから、これもきっかけだと思ってDropboxを試してみようと思い、現在無料トライアル中です。
そこで、ですが、、、
Googleドライブの使用感に関して、唯一不満があったのが、コンピュータ起動時の同期中に、やたらと動作が重くなることです。
大量のデータの同期作業をしているので仕方ない、と諦めてました。
急ぐ場合は、手動で同期を一時停止にしていました。
Dropboxも起動時に同期をとりますが、同期中のコンピュータの動作はGoogleドライブのそれと比べてどうなんでしょうか?
いろんな比較サイトに、同期速度やDL速度の比較は書いてありましたが、同期中のパフォーマンスに関する比較サイトは見つけられませんでした。
自分で試してみるのが一番ですが、いかんせんデータ量が大きくて試してみるのにも気が重い。
ご存知の方がいらっしゃったらぜひご教示ください。